
オッス!オラ吐瀉夫!
2017年10月に発売されると圧倒的コスパのサクサク挙動!軽量!ロングライフバッテリー!
ってことで2019年のChromebook売上ランキングでもオススメランキングでも上位の常連のASUS Chromebook Flip C101PA。
購入して2日経ったので、改めて所感をレビューしてみようと思います。
液晶(画面解像度)
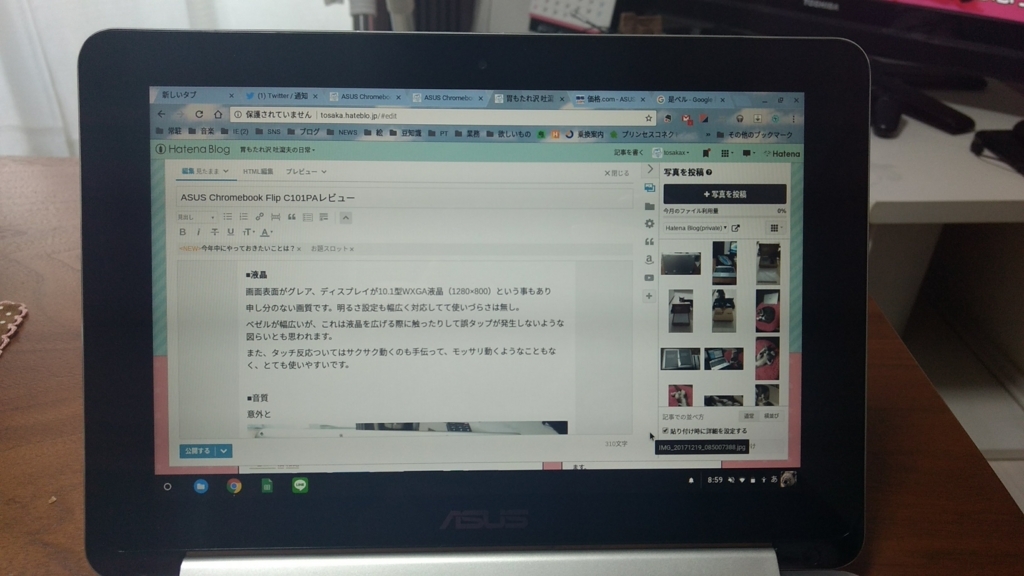
画面表面がグレア、ディスプレイが10.1型WXGA液晶(1280×800)という事もあり、申し分のない画質です。明るさ設定も幅広く対応してて使いづらさは無し。
ベゼルが幅広いが、これは液晶を広げる際に触ったりして誤タップが発生しないような図らいとも思われます。
また、タッチ反応ついてはサクサク動くのも手伝って、モッサリ動くようなこともなく、とても使いやすいです。
音質・スピーカー

スピーカーは本体底面に設置。
あんまり期待してなかったんですが、意外に良い。
Spotifyやgoogle musicを再生して重宝してます。
特に、Andoroidアプリ版のSpotifyは視聴時間制限ないので、それが使えるのもナイスです(笑)。
動画視聴も十分に楽しめるため、ベッドでまったりしながら視聴してます。
キーボード(日本語)

皆さんとくに気になるのはキー入力周りじゃないでしょうか。
このモデルは日本語入力キーボード。
17.5mmのキーピッチの採用により、圧迫感なく手が大きい人にも入力ストレスのないデザインかなと。
配列の微妙な違い等はありますが、すぐに慣れるレベルで心配しないで済むものです。
打鍵感もある程度シッカリとしていて心地よく、個人的に気に入っています。
また、ジェスチャー機能などのマルチタッチ対応タッチパッド(トラックパッド?)も使いやすい!
これまでめんどくさがってあんまり使ってこなかったんですが(ついついショートカットキーに頼りがち)Chromebookでは積極的に使用している状態です。
その他の特徴
やはり、googleサービスとの紐付きが強く、それがデフォルトで使えるのは嬉しいですね。
この記事の写真も特に設定することなく、スマホでリアルタイムに撮影→ChromebookでGoogleフォトアプリを開くと撮影した画像が上がっているので、画像をCtrl+Cでコピー→記事にCtrl+Pでペーストして終わり。
といった手順で写真の移動もストレスフリー!
以下、公式サイトのデザインを意識して…笑
バッテリー駆動時間
との通り、位置に使い倒せるロングライフバッテリ−。
更には早い充電時間。
本体の薄さ
とMacBook Air顔負けの薄型デザインとそれによって実現される
本体重量
1キロを切るこの軽さ。もはやタブレットです(笑)
アウトプット(外部接続)インターフェースや機能周り

ちなみに僕は自宅で作業する際、この様にマウスを接続するんですが
そうなんです。
USBポートが全て本体右側に備わっているのです。

このように右側手前から
・USB 3.1 Type-C
・イヤホンジャック
・USB 2.0 Type-A
・microSDカードスロット
間が空いて
・USB 3.1 Type-C
となっています。
※USB 3.1 Type-Cは充電ケーブルでも使用します。
とまぁ、この様に右側に外部端子が集中しているので、
手狭なデスクだと使いづらい可能性も…?
唯一、僕が気になるChromebook Flip C101PAの
欠点らしい欠点と言うとこれくらいかなと思っています。
さぁ…そして本体左側と行きましょう!

本体左側は画像左より
・充電ランプ
・電源ランプ
・ボリュームボタン
・電源ボタン
と、かなりシンプルにまとまっています。
タブレットに近しいかな?
ボリュームコントロールや電源ボタンはキーボードにもあるんですが、タブレットモードでの使用の際は、キーボードが効かないのでこちらを使用することになります。
Wi-Fi規格
また、Wi-Fi規格なんですが
- IEEE802.11a (54Mbps)
- IEEE802.11b (11Mbps)
- IEEE802.11g (54Mbps)
- IEEE802.11n
- IEEE802.11ac
に対応とのことなので、僕は「11a」・「11b」・「11g」・「11n」の規格より、速い速度で通信が可能な「11ac」でネット接続して操作しています。
※Wi-Fiルーターが「11ac」対応であることが前提になります。
ちょっと古いスマホだと「11ac」対応してないものも多いから、帯域を奪い合わなくて良いですしね。
ちなみに我が家では、タブレットとChromebookのみを「11ac」で接続。
スマホはその他って感じで分けています。
※デスクトップPCは有線接続。
満足度は?
もうね…ASUSの回し者と化してしまうくらいに良い製品です…。
マジで良い物買えてしまった…。
ASUSのタブレット購入も一時期悩んでましたが、
Chromebook大正解でした。
もっと使い込んで、更に便利な使い方をご紹介出来るよう
Chromebookライフを満喫しようと思います!
ようやくChromebookにも慣れてきたので、
より良い使い方を模索していきますよ!
なお、サポート期限は2023年8月までなので、購入の際は残りのサポート期間を気にしてください。
基本的にセキュリティーソフトを入れないで良いChromebookですが、このサポート期限内のみセキュリティーが更新されるものの、切れたらノーガード状態と思っていただければ。
使いやすいパソコンが欲しいなら... さぁ、Chromebook
ChromebookのTVCMを2020年になってからGoogleも実施していて、先行して普及が進むアメリカに続いて、日本でもコロナウイルス対策でGoogleがChromebookを無償提供するなど、メチャクチャ本気で取り組んでいます。
これからどんどんChromebookが広まってほしいものです。
Chromebookに液晶保護シート貼った記事はこちら
Chromebookのモニタをデュアルモニターにした記事はこちら
Chromebook C101PAの不具合の記事はこちら
スポンサーリンク
